Getting started: using the Learning Hub
Getting started: using the Learning Hub
Our Learning Hub is a Moodle website or VLE (Virtual Learning Environment).
Below are some short instructions for using the Learning Hub. The main user guide is a longer document that will be available from September 2024.
The Welcome Page
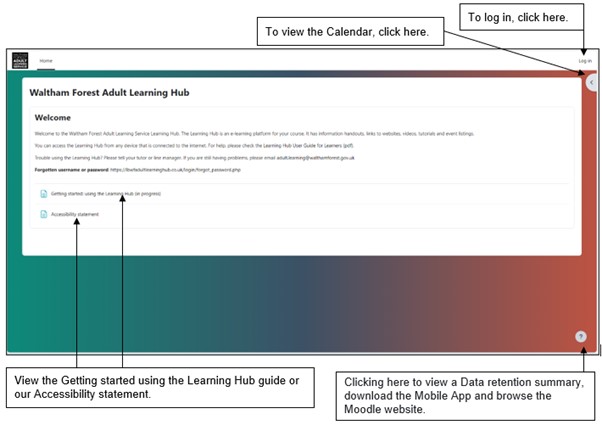
1. Your email address
When you enrol on a course with Waltham Forest Adult Learning Service, you are asked for your email address.
The email you provide is used to create your user account for the Learning Hub.
If you did not provide an email address or you have changed your email address, please ask your lecturer to contact the Business Support team to update your records.
2. Check your email
A Learning Hub account will automatically be created for you before your course starts.
You will be emailed a username and a password that will allow you to log in.
If you cannot see an email, please:
- check your spam or junk folder.
- or go to the ‘Forgotten password page’ to set a new password.
3. Log in
Log in to the Learning Hub at https://lbwfadultlearninghub.co.uk/
You will need to enter your username and password, and you will be asked to change your password when you log in for the first time. Please create a password that you will remember.
After you log in, click the “My courses” link in the Main Menu.
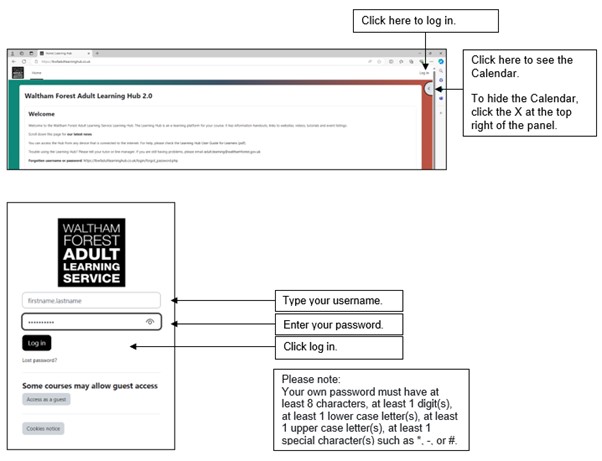
When you have logged in
You will be asked to change your password when you first log in to the Learning Hub to something that you can remember.
After you have changed your password and signed in, click the ‘My courses’ link in the top left corner.
4. My courses
- The ‘My courses’ page gives you access to all the courses you are currently enrolled on.
- To access a course and its contents, please click the course title.
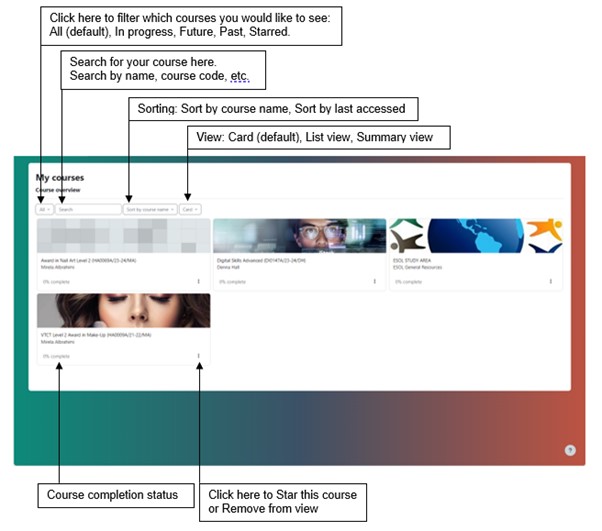
5. Preferences and changing your password
To access Preferences, click the down arrow next to your initials near the top right of the screen and choose Preferences.
The Preferences panel lists all of the things that you can change in your profile, such as editing your profile or changing your password, etc, and it also allows you to send messages to contacts.
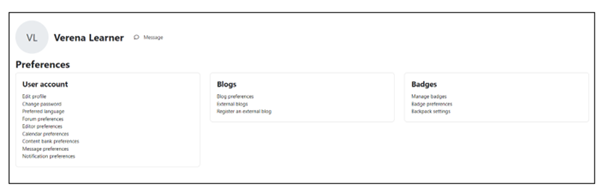
The most important option to know about is the Change password option.
You should change your password if you think somebody else knows it or if you are having trouble remembering your password.
- On the Preferences page, click the Change password option.
- Type the current password into the Current password box.
- Enter the new password into the New password box and re-enter the new password into the New password (again) text box
- Click Save changes.
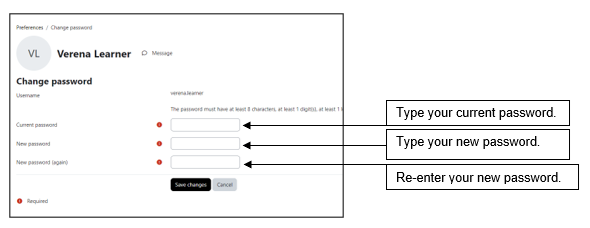
Please note:
The password must have at least 8 characters, at least 1 digit(s), at least 1 lower case letter(s), at least 1 upper case letter(s), at least 1 special character(s) such as *, -, or #.
